Как исправить неполадки с работой WordPress после установки плагина
Если ваш WordPress перестал работать после установки плагина, не паникуйте. В этой статье мы расскажем вам, что делать в такой ситуации и как вернуть сайт в рабочее состояние.


Как ускорить сайт на wordpress бесплатно и быстро
В первую очередь, отключите недавно установленный плагин. Для этого зайдите в раздел Плагины в административной панели WordPress, найдите плагин, вызывающий проблему, и нажмите кнопку Отключить. После этого проверьте, исправились ли проблемы с работой вашего сайта.
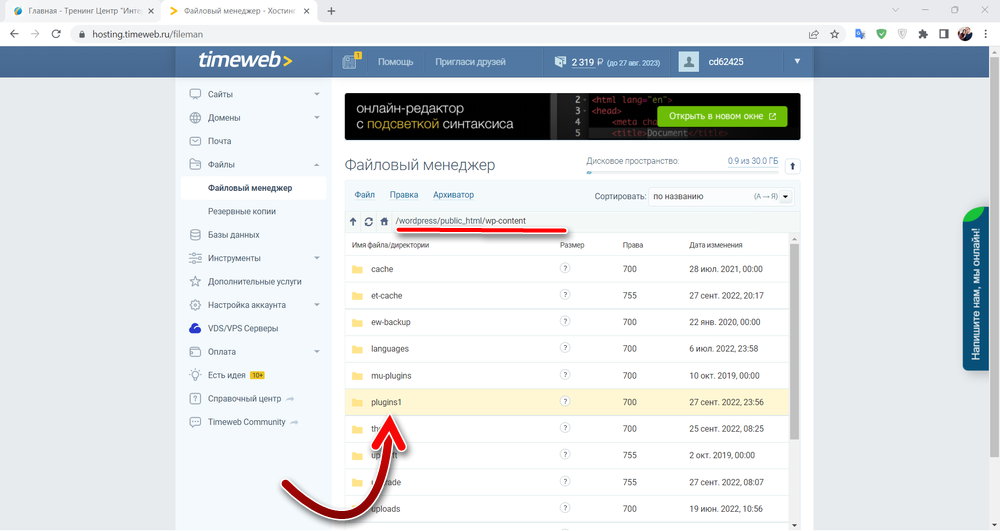
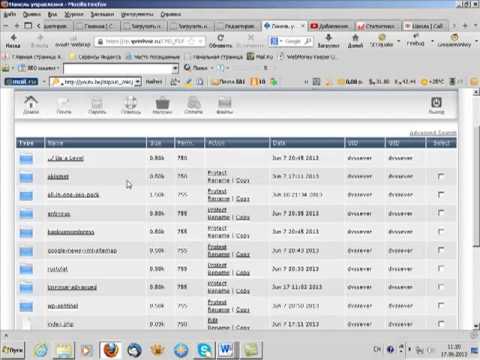
Как быть,если после установки плагина сайт на Wordpress упал?
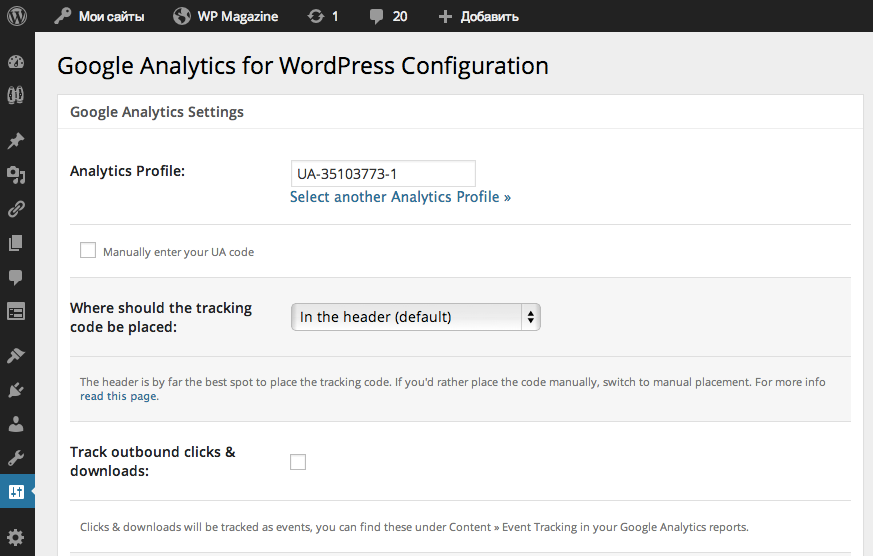

6.6 Ошибки при установке плагинов в WordPress
Если отключение плагина не помогло, попробуйте удалить его полностью. Для этого перейдите в раздел Плагины и найдите плагин, вызывающий проблему. Нажмите кнопку Удалить, чтобы удалить его с вашего сайта. Затем проверьте, восстановилась ли работоспособность WordPress.
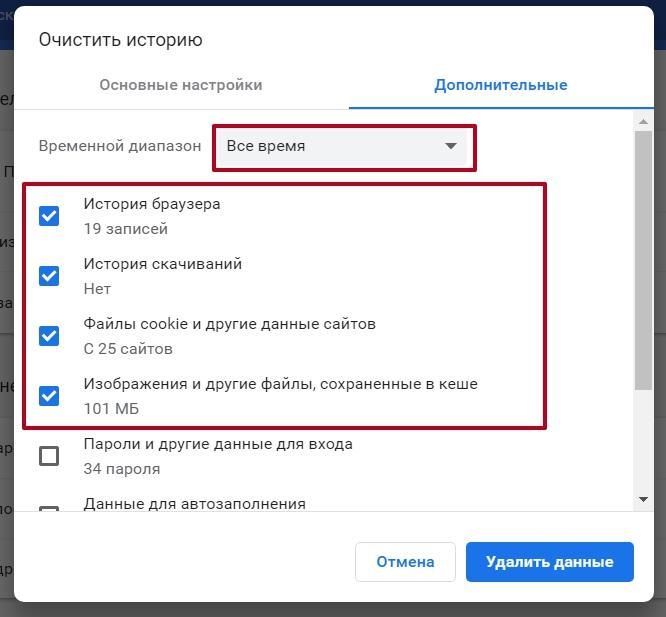
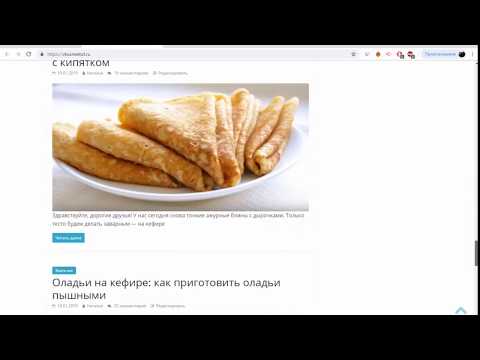
Что делать, если после обновления вордпресс или плагинов перестал работать сайт?
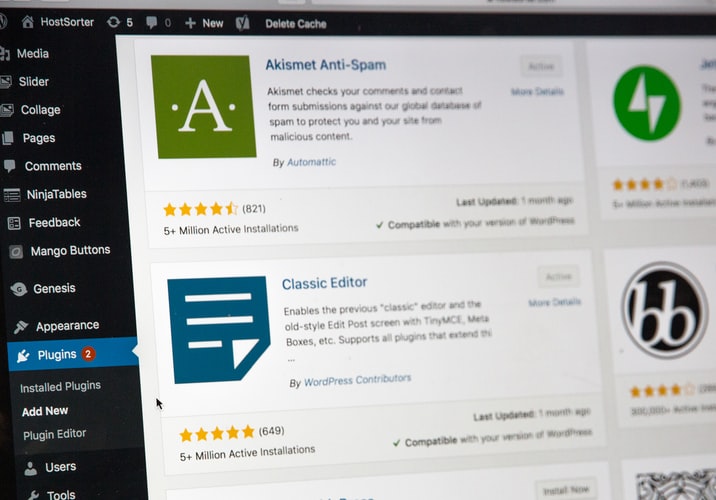
Если ни отключение, ни удаление плагина не помогли, попробуйте вернуться к предыдущей версии WordPress. Для этого вам понадобится доступ к файлам сайта через FTP или файловый менеджер хостинга. Найдите директорию с файлами WordPress, откройте файл wp-config.php и найдите строку define(WP_DEBUG, false);. Замените ее на define(WP_DEBUG, true);, сохраните изменения и проверьте, появились ли на сайте ошибки. Если ошибки появились, скопируйте их текст и вставьте в поисковик, чтобы найти их решение. Если ошибки не появились, попробуйте обновить WordPress до последней версии и проверить работоспособность сайта.

Не работает WordPress. Быстрый способ диагностики проблем с ВордПресс