Wordpress pods admin: подробный гайд для новичков
В этом руководстве мы расскажем, как настроить админ-панель Wordpress Pods. Это будет полезно для тех, кто только начинает работать с Wordpress и хочет использовать Pods для создания и управления контентом сайта. Мы предоставим шаг за шагом инструкцию по настройке админ-панели Pods, чтобы вы могли начать использовать все ее возможности.


НОДа ДАО \
Перед тем, как начать настраивать админ-панель Pods, убедитесь, что у вас установлен и активирован сам плагин Pods. Вы можете найти его в официальном репозитории Wordpress или скачать с сайта разработчика. Для активации плагина перейдите в раздел Плагины в админ-панели Wordpress и найдите Pods в списке установленных плагинов. Кликните по кнопке Активировать рядом с названием плагина.


STOP using WordPress in 2023! (6 Best Alternatives)
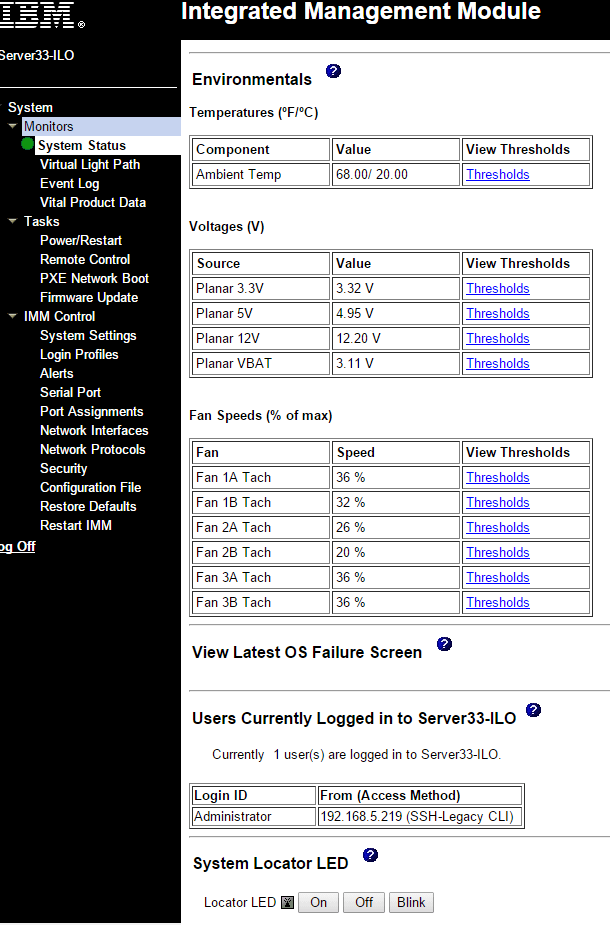

Pods, the best free custom field wordpress plugin
После активации плагина Pods, вы увидите новое меню Pods Admin в левой части админ-панели Wordpress. Перейдите в это меню и выберите Создать новый тип содержимого. Здесь вы сможете задать все необходимые параметры для создания нового типа содержимого, такие как название и описание. Также вы можете настроить поля и таксономии для этого типа содержимого.
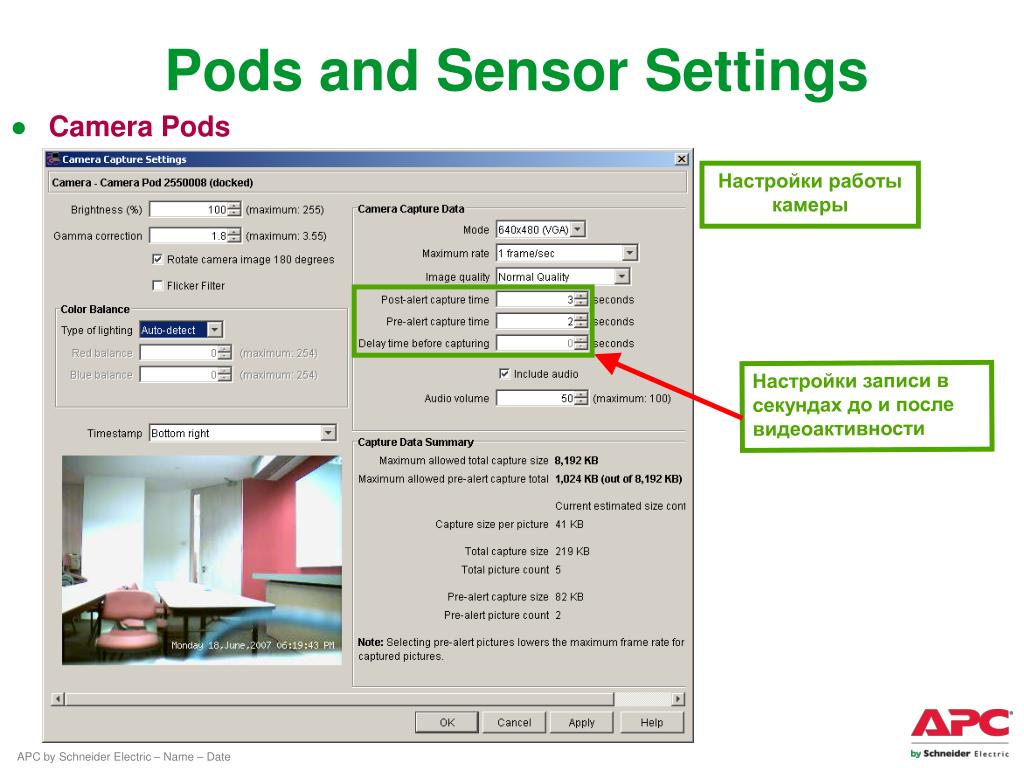
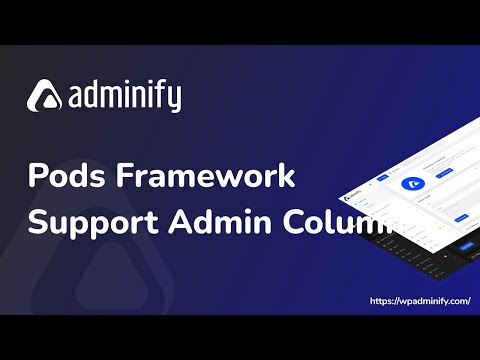
Pods Admin Framework Support Admin Column by WP Adminify

После создания нового типа содержимого в админ-панели Pods, вы сможете управлять контентом этого типа через интерфейс админ-панели Wordpress. Для этого вам необходимо будет перейти в раздел Типы содержимого в меню Pods Admin и выбрать нужный тип содержимого. Там вы сможете добавлять новые записи, редактировать существующие и удалять их при необходимости.
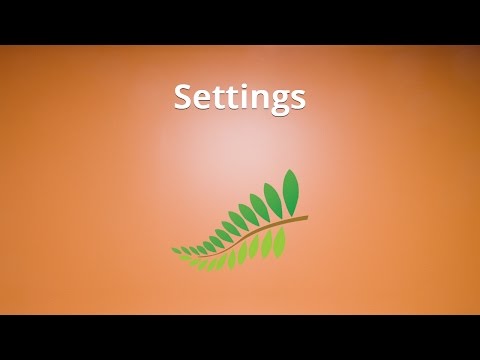
Pods #5: Settings in the WordPress Pods Framework